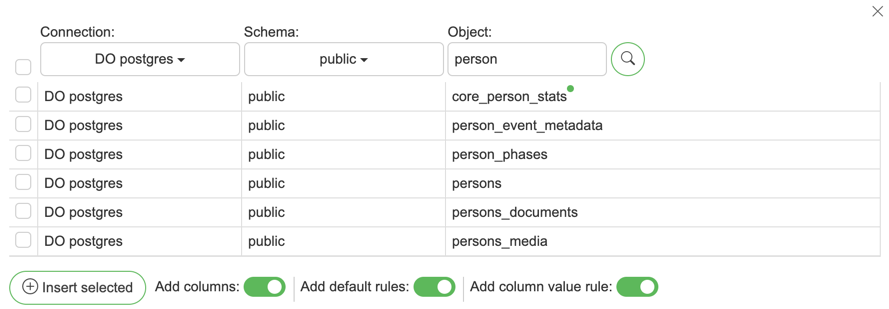Getting started
Install SelectZero
For hosting your application on your cloud instance, make sure you have a connection to docker hub.
You can find latest versions here
Deploy with docker
Pull docker image
docker pull selectzero/selectzero:2025.8.4Run container
docker run -d -v {local_path}/logs:/usr/app/logs -v {local_path}/database:/usr/app/database -v {local_path}/drivers:/usr/app/drivers -v {local_path}/reports:/usr/app/reports -v {local_path}/keys:/usr/app/keys -p 8090:8090 -e JAVA_OPTIONS='-Xmx4g' selectzero/selectzero:2025.8.4-v {local_path}/logs:/usr/app/logs
Logs storage
-v {local_path}/database:/usr/app/database
DQM local database
-v {local_path}/drivers:/usr/app/drivers
JAR connectors storage
-v {local_path}/reports:/usr/app/reports
Reports and results
-v {local_path}/keys:/usr/app/keys
Key files storage such as BigQuery JSON keys and application certificate keystore
-p 8090:8090
Port mapping for exposing DQM application at port 8090
selectzero/selectzero:2025.8.4
Image from dockerhub, latest tag is also available
Validate that DQM container is running
docker ps
First login
By default, DQM will run on port 8090: http://localhost:8090
You can find the initial password for the admin user from application logs (only in application console logs, this won't be persisted on file level):
Username: admin Password: [generated password can be found in logs]
For more information, see configuration page.
Connect to database
Add a New Database Connection
On Connections page, click "New connection" button.
Insert database connection information:
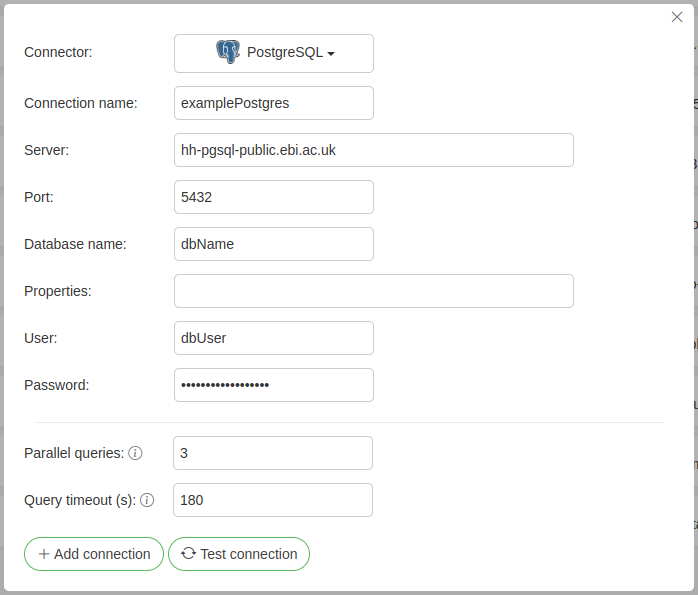
Driver/Connector – database JDBC driver (see Connector settings to add new drivers)
Connection name – custom name for the connection
Server – database server address
Port – database port
Database name – database name in server
User – database user (we recommend using a user with read-only rights) For more granular database user management, see Adding additional database users
Password – password for the user
Click "Add connection" button.
New connection will appear on the list, and the connection status will show if the connection was successful.
Add metadata
Select schemas or insert them manually (comma separated):
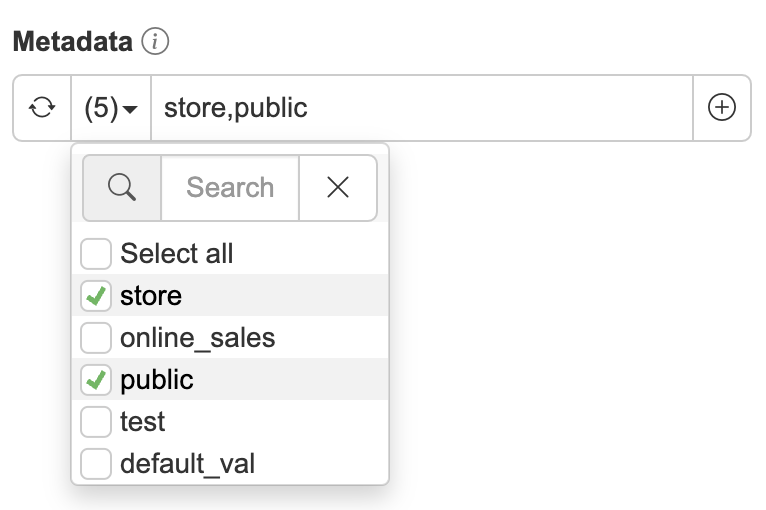
Click "+" button to import schemas
Metadata should now be available
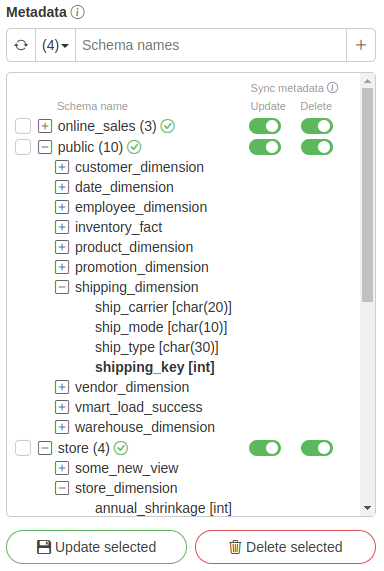
For more information, see Connections page.
Overview in data catalog
Objects page provides an overview of all database objects, allowing users to create a data catalog to manage data assets efficiently.
The Objects view can be accessed on the Catalog page under the Objects tab.
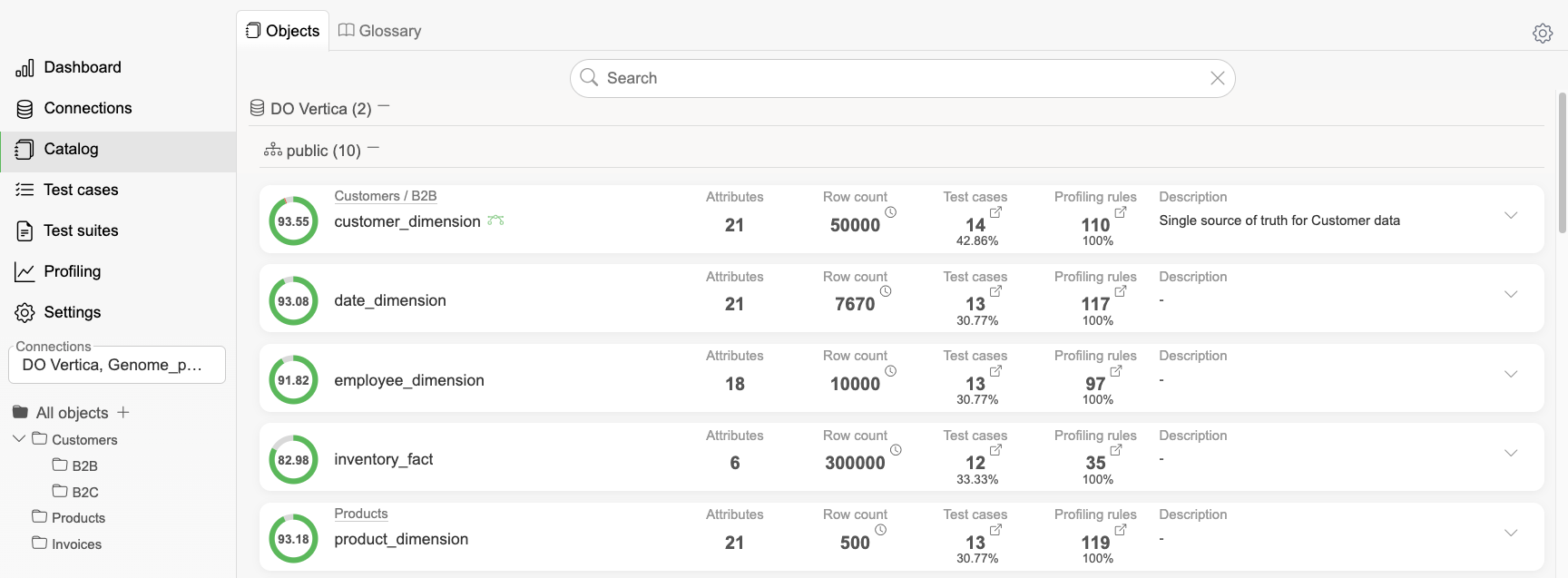
Each catalog object consists of:
Data quality metric - Calculated based on test cases and profilings
Name - Object name in the database
Attributes - Number of columns for the object
Row count - Latest known row count from profiling
For more information, see Catalog page.
Create data validations
Click "New test case" button
Fill test case info:
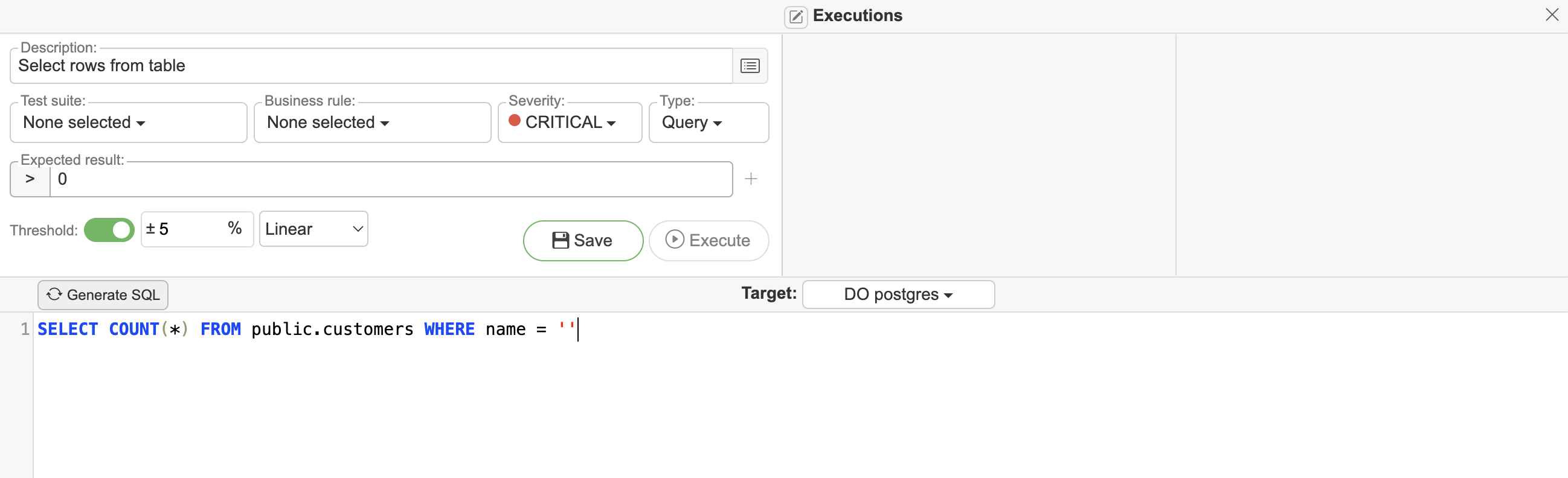
Description - Test case short description, which will be visible from list view. Additional longer description can be added with
 button
buttonExpected - Test case expected results, which can be either numerical or string value. Expected result can also be combination of expected results:

Target - Target connection to execute the test against
Query window - Test case SQL Query window
Click "Save" button
For more information, see test case page.
Create profilings
Profile Database Objects
Follow these steps to profile database objects.
For more information, see profiling page.